Meratakan Warna Kulit Yang Berbeda (Tidak Merata) Dengan Photoshop
Thursday, March 12, 2015
Teknik manipulasi foto pada warna kulit tidak rata menjadi rata warnanya menggunakan photoshop sangat mudah sekali. Biasanya warna gelap atau terang pada foto terjadi karena pengaruh efek cahaya. Kalau kita sedang foto menggunakan camera digital atau foto dari hp biasanya kita dengan seenaknya langsung mem-foto / melakukan pemotretan tanpa melihat hasilnya bagus atau tidak nantinya. Seringkali kita lihat hasil foto dengan warna tidak sama dan warna tidak merata pada kulit karena efek pencahayaan. Tapi tenang saja karena warna kulit yang tidak merata dapat diatasi dan dibuat sama rata warnanya dengan photoshop.
Nah sekarang mulai saja bagaimana cara membuat warna kulit yang tidak rata menjadi merata tanpa belang-belang menggunakan photoshop dibawah ini.
Cara meratakan kulit yang tidak rata karena efek cahaya dengan photoshop
2. Buka foto seperti contoh dibawah ini
Related

3. Gandakan foto dengan tekan Ctrl + J lalu pada toolbox, pilih Eyedropper
4. Dengan tool Eyedropper ambil sample color / warna pada kulit yang agak gelap (saya ambil sample color pada pipi sebelah kanan)

5. Lalu buat seleksi dengan Pen Tool pada bagian kulit yang lebih terang karena efek cahaya seperti dibawah ini

6. Selanjutnya di menu bar silahkan pilih Layer => New Fill Layer => Solid Color lalu Ok
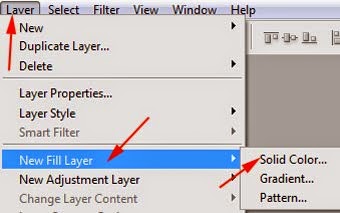
7. Maka hasilnya seperti di bawah ini, kulit pipi sebelah kiri agak gelap seperti tompel besar

8. Lihat pada palet layer, silahkan klik gambar warna hitam (color fill 1)

9. Lalu di menu bar pilih Blur => Gaussian Blur dan beri nilai Radius = 11 pixels (kalau kelebihan bisa dikurangi aja radiusnya tergantung gambar anda)
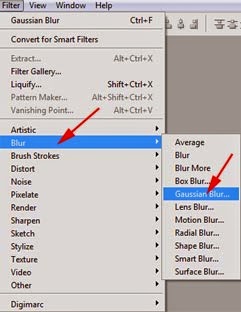
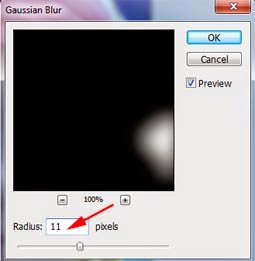
10. Dan hasilnya seperti di bawah ini. Kulit yang tadinya lebih terang karena efek cahaya kini sudah sama rata warnanya.

Untuk lebih lengkapnya silahkan anda lihat videonya dibawah ini :
Cukup sampai disini dulu pembahasan mengenai cara membuat warna kulit rata dengan photoshop, semoga bermnafaat.
Sumber http://tips-erma.blogspot.com/







