Menggabungkan 2 Foto dalam 1 Canvas dengan Photoshop
Friday, March 6, 2015
Tutorial photoshop kali ini tentang cara menggabungkan 2 foto dalam 1 canvas dengan Photoshop. Teknik penggabungan obyek foto yang sering dipakai untuk mengolah / menyatukan gambar foto biasanya dengan tool cutting seperti dengan Pen Tool, Lasso Tool, Magic Wand, Channel dan lain-lain. Dan untuk proses memotong/memisahkan foto dari background diperlukan kesabaran supaya hasilnya rapi dan memuaskan.
Nah sekarang simak bagaimana cara memotong/memisahkan foto dari background dan cara menggabungkan foto dengan Photoshop pada tutorial dibawah ini.

1. Buka photoshop
Related

3. Pada toolbox pilih Pen Tool dan buat seleksi pada foto (background foto akan dihilangkan)

4. Setelah terseleksi lalu klik kanan mouse dan pilih Make Selection dan untuk Feather Radius= 0 pixels lalu klik OK
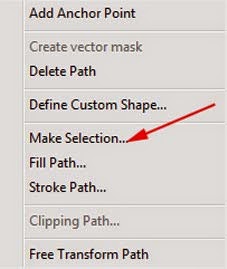
5. Untuk membalik seleksi silahkan tekan Ctrl + Shift + I lalu tekan Delete dan hasilnya seperti dibawah ini dimana background foto sudah hilang.

6. Buka foto cowok ganteng seperti contoh dibawah ini

7. Buka background foto seperti contoh dibawah ini
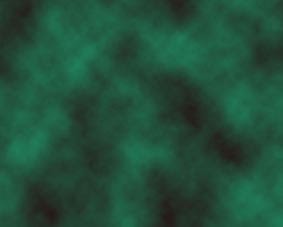
8. Drag/pindahkan ke foto pada background. Atur besar kecilnya foto dengan Ctrl+T dan hasilnya seperti dibawah ini

Cukup mudah bukan cara menggabungkan 2 foto dengan Photoshop, nah sekarang giliran anda untuk mencobanya, semoga bermanfaat.
Sumber http://tips-erma.blogspot.com/







