Menyimpan Hasil Seleksi Pada Adobe Photoshop dengan Mudah
Saturday, February 28, 2015
Cara Menyimpan Hasil Seleksi di Photoshop - Manfaat membuat seleksi pada objek dan menyimpan hasil seleksi pada objek tersebut adalah untuk memudahkan kita mengedit atau memperbaiki kembali objek yang sudah pernah dibuat dan bisa ditampilkan kembali hasil seleksinya. Jadi manakala diperlukan kita dengan mudah memanggil seleksi yang tersimpan untuk ditampilkan dan diedit kembali, seperti memperbaiki warna, garis dan lain-lain. Biasanya kalau bekerja di photoshop dan membuat beberapa seleksi akan hilang dengan tekan Ctrl+D atau Select => Deselect. Nah oleh karena itu setiap anda melakukan editing dengan seleksi harus segera disimpan agar kita mudah untuk load kembali.
Bagaimana cara menyimpan objek hasil seleksi pada photoshop? caranya mudah sekali. Anda tinggal simak tutorial yang ada dibawah ini dan cara yang akan saya bagikan cukup simpel dan mudah dimengerti. Untuk cara seleksi silahkan simak postingan sebelumnya mengenai cara seleksi objek dengan Pen Tool. Anda kalau terbiasa cara menyeleksi dengan tool lainnya, silahkan anda gunakan misalnya sudah terbiasa cara menyeleksi dengan Magic Wand. Ok kita mulai saja pada pembahasan dibawah ini.
Cara Menyimpan Hasil Seleksi pada Photoshop
1 Buka adobe photoshop
2. Buka foto / gambar atau objek lain dan saya menggunakan objek kotak dan lingkaran seperti contoh dibawah ini.
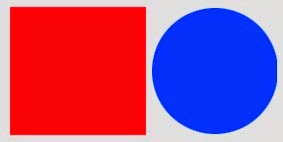
3. Untuk menyeleksi objek, bisa menggunakan Magic Wand atau Pen Tool atau tool lainnya, dan dibawah ini contoh hasil seleksi dan biasanya objek yang terseleksi ditandai dengan garis putus-putus.
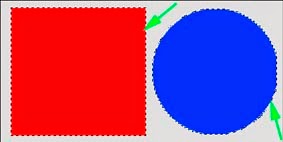
4. Sekarang saya akan menyeleksi satu persatu dan seleksi pertama pada kotak warna merah dengan Magic Wand dan hasilnya seleksinya seperti ini
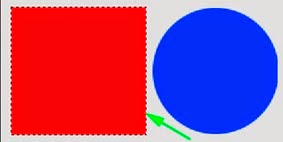
5. Cara menyimpan hasil seleksi pilih Select => Save Selection di menu bar

6. Lalu beri nama pada "Kotak" pada kolom Name lalu OK. Untuk meghilangkan seleksi pada Kotak merah tinggal tekan Ctrl+ D
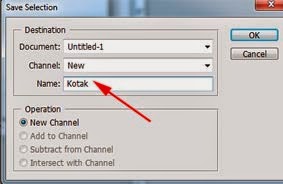
7. Sekarang seleksi yang kedua pada "Lingkaran". Caranya sama dengan diatas yaitu seleksi pada "Lingkaran biru" menggunakan Magic Wand
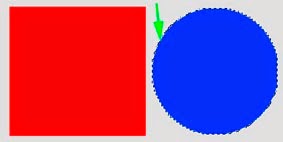
8. Beri nama Lingkaran, kalau sudah lalu tekan Ctrl+D untuk menghilangkan seleksi pada Lingkaran
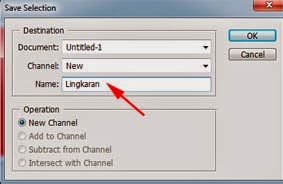
9. Untuk menampilkan kembali Hasil Seleksi yang sudah tersimpan dengan pilih Select => Load Selection di menubar
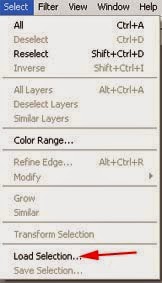
Catatan :
Format file harus PSD bukan JPG atau PNG atau GIF agar hasil seleksi bisa dipanggil/ditampilkan lagi Sumber http://tips-erma.blogspot.com/