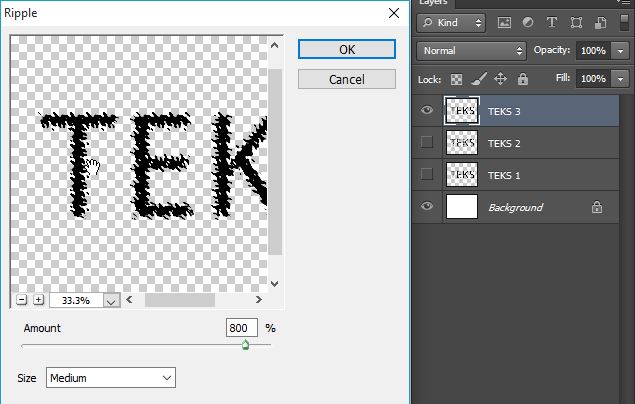MEMBUAT EFEK TEKS PAHATAN EMAS DI PHOTOSHOP
Monday, November 16, 2015
Assalamualaikum, jumpa lagi sobat di Situs Belajar Photoshop. Kali ini saya mau mengajarkan tentang cara membuat efek teks pahatan emas di photoshop. ide dari bentuk efek teks emas ini saya dapatkan saat mengotak - atik filter dan blending options phtosohop. karna saya selalu rindu dengan sobat semua, jadi ganjil rasanya kalau tidak berbagi.
Manfaat tutorial ini, sobat akan mengasah kemampuan dalam mengatur Bevel and Emboss pada Blending options, serta menggunakan Filter Ripple pada photoshop. jadi setelah mempelajari tutorial ini sobat akan bisa menghasilkan bentuk efek teks yang lebih menarik lagi.
Hasil dari tutorial membuat efek teks pahatan emas di photoshop.
Kalau lihat bentuk teks diatas, bisa dikatakan mirip dengan emas, bisa juga batu alam. jadi tinggal sobat yang mengartikannya. yang penting adalah bagaimana membentuk efek teksnya. Saran saya baca juga Tutorial membuat efek teks seperti besi meleleh di photoshop. yang ini juga menarik untuk sobat.
MEMBUAT EFEK TEKS PAHATAN EMAS DI PHOTOSHOP
Langkah 1
Buatlah lembar kerja baru diphotoshop dengan ukuran 1200x900 pixels. beri warna background Putih.
Aktifkan Text Tool (T) - Tulislah kata yag di inginkan. gunakan Huruf Myrad Hebrew dengan ukuran 450pt. jika sudah tekan CTRL ENTER.
Langkah 2
Klik kanan pada Layer Teks - Pilih Rasterize Type. lalu tekan CTRL J 2 kali sehingga akan tercipta 2 layer duplikat baru.Berikan nama layer Teks 1 sampai 3, agar tersusun dengan rapi ( lihat gambar ).
Langkah 3
Sekarang pastikan berada di layer Teks 1 namun sebelumnya buat yang lainnya tidak terlihat ( klik ikkon mata pada layer ).Pergi ke Filter - Distort - Ripple - berikan Amount 350% - Size Medium - ok.
Agar efeknya tidak terlihat Monotone sobat putar teks dengan menekaan CTRL T - klik kanan - pilih Rotate 90° CW - Enter. tekan CTRL F (memberikan efek filter yang sama sebelumnya ).
Jika sudah putar kembali teksnya kebentuk semua. pilih Rotate 90° CCW. kurang lebih akan terlihat seperti dibawah.
Langkah 4
Sekarang kita bekerja di Layer Teks 2. buat yang lainnya tidak terlihat.Pergi ke Filter Ripple - Berikan Amount 650% - Size Medium. Ok
Putar lagi sesuai langkah 2 dan tekan CTRL F.
Langkah 5
Bekerja dilayer Teks 3 - Buat layer lain tidak terlihat.Pergi ke Filter Ripple lagi. berikan Amount 800% - size Medium. OK
Putar lagi 90° dan pergi ke Filter Ripple - Amount 400% - size Medium.
sekarang rotasi kembali teksnya ke bentuk semula.
Kemudian kita buat efek terhamburnya lebih kental lagi. tekan CTRL F dua kali.
jika sudah sobat sekarang bisa mengaktifkan Icon Visibility ( ikon mata ) agar semua layer dapat terlihat.
Langkah 6 - Efek Emas
Klik kanan pada layer Teks 3 - pilih Blending OptionsGunakan Bevel and Emboss - berikan pengaturan seperti gambar dibawah.
Tambahkan pengaturan Gradient Overlay- untuk warnanya pilih warna orange muda ke orange tua.
Tambahkan juga pengaturan Satin dengan warna kuning. kemudian Klik Ok.
Langkah terakhir
Sekarang sobat Copy hasil dari pengaturan Blending Options pada layer teks 3 kelayer lainnya.caranya : Klik kanan - Copy layer style - paste ke layer lainnya.
lalu lihatlah hasilnya.
Kalau sobat mau tambah efek lain lagi - seperti efek bayangan perpekstif ,silahkan karena mungkin dapat menghasilkan penampilan yang lebih baik lagi pada teks emas kita.
Semoga apa yang saya berikan hari ini bisa menambah ilmu photoshop brosterku semua. kalau ada kurangnya mohon di maafkan. jika ada pertanyaan silahkan. saya SAFRI, ST mengucapkan terima kasih sudah berkunjung, Assalamualaikum.