Membuat Action Photoshop Khusus Penghalus Kulit (Skin)
Friday, March 13, 2015
Membuat action pada photoshop dan meyimpan hasil action akan memudahkan kita untuk melakukan edit foto tanpa harus membuat action lagi apabila dibutuhkan. Jadi setelah action dibuat nantinya dapat digunakan kembali dengan cara klik Window lalu pilih Action dan klik Play Selection. Kalau anda mempunyai foto orang yang kulitnya tidak rata atau kulit wajah penuh jerawat maka dengan action photoshop akan membuat foto menjadi bersih dan kulit wajah yang berjerawat akan disulap menjadi halus mulus.
Mungkin tutorial photoshop mengenai membuat action dengan photoshop agak sedikit panjang tapi tutorial ini sangat bermanfaat sekali untuk edit foto. Nah sekarang simak bagaimana cara membuat action untuk menghaluskan kulit menggunakan Photoshop CS3 dibawah ini.
Cara Membuat Action Photoshop Untuk Menghaluskan Kulit
2. Buka dulu foto untuk sampel action menghaluskan kulit. Saya akan mencoba menghaluskan kulit wajah
Related

3. Pada menu bar pilih Windows => Action
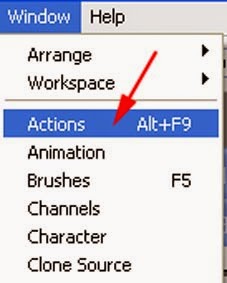
4. Buat judul dulu pada palet action, caranya pilih Create New Set dan beri judul Skin Kulit lihat gambar dibawah ini
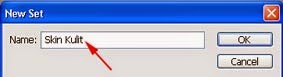
5. Untuk judul action silahkan pilih Create New Action dan beri judul Wajah Halus lihat gambar dibawah ini
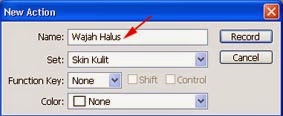
6. Selanjutnya untuk memulai proses membuat Action silahkan tekan tombol Record (lingkaran merah) lihat gambar dibawah ini dan untuk Pause/Stop silahkan klik tombol disebelahnya
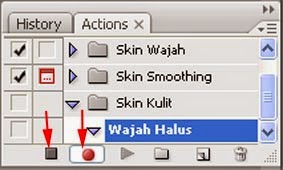
7. Beralih ke palet layer, silahkan pilih Channel dan buat duplikat yang Red dengan cara klik layer Red dan geser ke Create a new layer, lihat tanda panah merah dibawah ini

8. Maka hasilnya seperti dibawah ini

9. Lalu tekan Ctrl + L dan untuk angkanya ubah menjadi 23, 1, dan 240 seperti dibawah ini
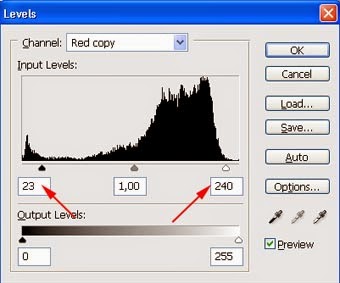
10. Lalu pada layer palet silahkan klik RGB lalu klik Layers
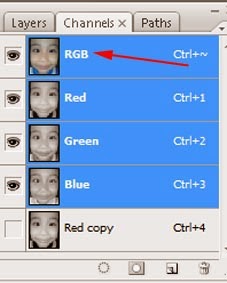
11. Selanjutnya buat duplikat dengan cara tekan Ctrl + J
12. Lalu lihat di menu bar, silahkan pilih Select => Load Selection
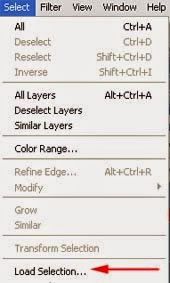
13. Lalu pada kotak Channel silahkan pilih Red Copy
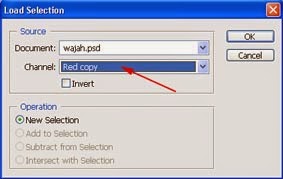
14. Sekarang foto akan dibuat buram, caranya pada menu bar pilih Filter => Blur => Gaussian Blur
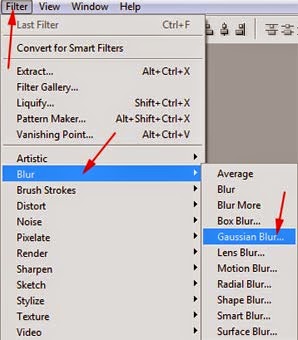
15. Dan ubah nilai Radius menjadi 4 pixels
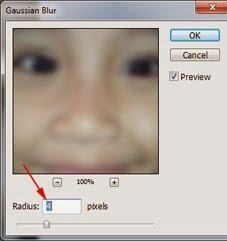
16. Lakukan cara yang sama pada nomor 15 yaitu Blur => Gaussian Blur, ubah nilai Radius 3 pixels
17. Selanjutnya pilih Filter => Noise => Add Noise dan beri angka 2
18. Sekali lagi tambahkan Blur => Gaussian Blur, beri angka 2
19. Tekan Ctrl+D untuk menghilangkan hasil seleksi dan hasilnya seperti ini

20. Beralih ke palet layer, silahkan pilih Add Layer Mask
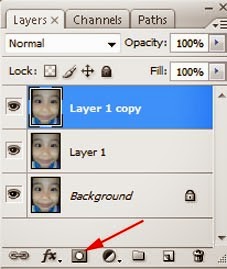
21. Lalu tekan Ctrl + I untuk Invert, hasilnya seperti dibawah ini
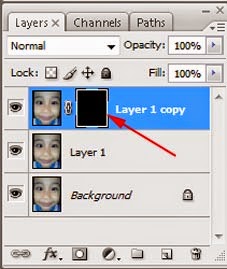
22. Lalu pilih Channel dan delete yang Red Copy
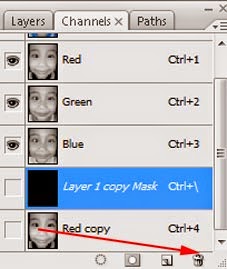
23. Selanjutnya pilih Layer
24. Lalu lihat di toolbar, silahkan ubah warna set foreground color menjadi warna putih dan set background color menjadi warna hitam
25. Lalu pilih Brush Tool (sesuaikan besar kecilnya brush dengan foto anda)

26. Dengan brush tool silahkan sapukan ke kulit wajah dan hasilnya seperti dibawah ini

Untuk lebih jelasnya, silahkan lihat videonya dibawah ini
Cukup panjang juga tutorialnya. Nah sekian dulu pembahasan mengenai cara membuat action untuk menghaluskan kulit menggunakan photoshop CS3, semoga bermanfaat.
Sumber http://tips-erma.blogspot.com/







