Cara Edit Foto dan Membuat Background Mirip Studio Photo dengan Photoshop
Friday, March 13, 2015
Tutorial photoshop yang sekarang share ini mengenai cara edit foto dengan photoshop dan membuat background yang mirip dengan studio foto. Biasanya background foto seperti photo studio sering kita jumpai pada acara pernikahan. Background foto di studio photo memang bagus dan kebanyakan menggunakan efek clouds atau efek seperti awan. Nah untuk itulah saya akan mencoba berbagi tutorial bagaimana cara membuat background seperti Studio Photo menggunakan Photoshop yang keren dan mudah dipelajari.
Cara edit foto mirip studio photo dengan photoshop sudah banyak yang membahas pada blognya dan saya akan berbagi tutorial potoshop edit foto dan membuat background seperti studio photo yang lebih praktis, simpel dan saya berharap nantinya anda dapat mengembangkan sendiri dari tutorial yang akan saya buat. Seperti gambar dibawah inilah hasil edit foto ala photo studio yang telah saya buat dan simak bagaimana cara membuatnya.

Related
1. Buka Photoshop
2. Tekan Ctrl + N untuk membuat lembar kerja baru
3. Lalu pada toolbox, ubah set foreground color dengan warna coklat dan set backgrond color dengan warna hitam, lihat gambar di bawah ini
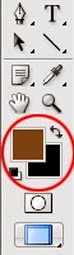
3. Pada menu bar, pilih Filter => Render => Clouds dan lakukan sebanyak 3 kali dan hasil pembuatan background seperti studio foto seperti dibawah ini

4. Selanjutnya pilih Filter => Render => Lighting effects dan pada Light type ubah menjadi Omni

5. Hasilnya seperti ini

6. Buka foto seperti contoh dibawah ini

7. Lalu drag foto ke background ala photo studio seperti dibawah ini

8. Sekarang duplikat / gandakan foto dengan tekan Ctrl + J sehingga di palet layer ada Layer 1 copy
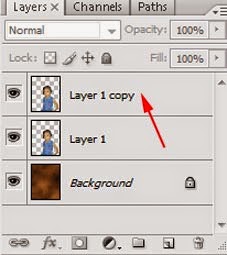
9. Lalu pindahkan foto hasil duplkat seperti ini

10. Sekarang foto hasil duplikat diperbesar dengan cara tekan Ctrl + T dan atur besar kecilnya foto sesuai selera seperti contoh dibawah ini

11. Lalu pada palet layer silahkan ubah nilai opacity menjadi 50%
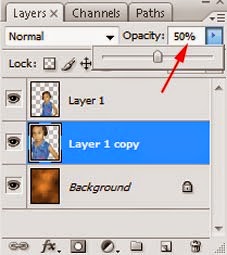
12. Hasilnya seperti dibawah ini

13. Sekarang saya akan menghilangkan bagian bawah tepat di bagian baju caranya pada menu bar silahkan pilih Layer => Layer Mask => Reveal All. Lalu pilih Gradient Tool di toolbox dan arahkan mouse dari atas ke bawah dan hasilnya seperti dibawah ini

14. Sekarang saya akan memberi bingkai background, caranya pada palet layer silahkan pilih Create a new layer dan Rectangular Marquee Tool di toolbox lalu buat kotak seperti dibawah ini

15. Saya akan menambahkan variasi bunga dan brush bintang dan hasilnya seperti dibawah ini

Untuk lebih jelasnya silahkan lihat Cara Membuat Background ala Studio Photo pada Video di bawah ini dan jangan lupa klik "LIKE DAN SUBSCRIBE yaaa? :
Demikianlah tutorial photoshop mengenai cara edit foto dan mengganti background mirip studio photo dengan photoshop, semoga bermanfaat.
Sumber http://tips-erma.blogspot.com/







