Membuat Watermark dengan Mudah Menggunakan Photoshop CS3
Friday, February 27, 2015
Watermark biasanya dibuat dan diletakkan pada gambar yang merupakan hasil karya sendiri atau pada video yang merupakan rekaman sendiri. Watermark atau disebut juga tanda air (tanda transparan). Jadi intinya gambar atau video yang dipasang atau diberi watermark jika dicopas orang lain, si pemilik gambar / video tersebut akan mengetahuinya karena gambar dan video tersebut hak cipta dari pemiliknya. Pembuatan watermark yang dipasang di objek gambar/video tidak hanya berupa teks/tulisan tetapi bisa juga dengan meletakan gambar/logo. Jadi logo, gambar atau berupa tulisan yang dibuat sebagai watermark akan terlihat transparan bahkan hampir tidak kelihatan sama sekali. Untuk cara membuat dan memasang watermark ini saya menggunakan adobe photoshop dan cara pembuatan watermark ini tidaklah sulit karena pada photoshop sudah tersedia tool yang lengkap untuk membuat apapun yang anda kehendaki seperti membuat watermark yang sekarang lagi dibahas.
Anda pasti sering melihat youtube atau gambar di google dan pada video youtube tersebut terpasang watermark yang merupakan merk/tanda air dari si pemiliknya. Anda nantinya juga memberi watermark pada gambar foto atau video yang akan dishare misalnya gambar pada artikel blog. Nah sekarang bagaimana cara membuat watermark menggunakan Photoshop? jangan khawatir karena akan share teknik membuat watermark dengan simple dan mudah dipahami oleh anda.
Sebenarnya teknik yang digunakan dalam pembuatan Watermark dengan Photoshop ini hanya permainan Opacity. Nah sekarang simak bagaimana cara memberi watermark / tanda air pada gambar dengan photoshop dibawah ini.
Simak juga pembahasan : Efek Foto Melipat dengan Photoshop
Cara membuat watermark dengan photoshop :
1. Buka adobe photoshop dan buka gambar atau foto seperti contoh dibawah ini

2. Sekarang lihat di toolbox, lalu anda pilih Horizontal Type Tool untuk membuat tulisan seperti contoh teks dibawah ini dan buat diberi warna abu-abu atau warna lainnya sesuai keinginan anda.

3. Beralih ke Palet Layer yang ada di sebelah kanan. Posisi masih di tulisan, kita kurangi nilai Opacity menjadi 50%
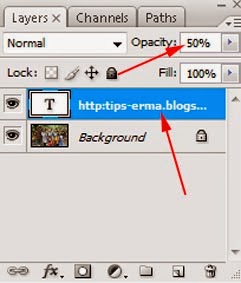
4. Hasilnya foto yang ditambahkan watermark seperti dibawah ini.

Sangat mudah dan simple bukan tutorial yang saya bagikan? Saya rasa anda cukup paham dengan tutorial cara membuat watermark / tanda air menggunakan photoshop, semoga bermanfaat.
Sumber http://tips-erma.blogspot.com/