Efek Vignette Pada Foto/Gambar Dengan Photoshop
Thursday, February 26, 2015
Efek Vignette merupakan efek gelap/buram pada luar area foto/gambar. Jadi foto atau gambar yang diberi efek vignette akan menjadi lebih fokus / lebih ditonjolkan dari sisi luar foto (backgroundnya). Membuat efek vignette yang saya share sekarang ini menggunakan adobe photoshop dan cara memberi efek vignette pada foto/gambar dengan photoshop ini sangat mudah.
Membuat Efek Vignette Pada Foto Menggunakan Photoshop :
1. buka photoshop
2. Buka foto seperti contoh dibawah ini

3. Pilih "Elliptical Marque Tool" di toolbox photoshop
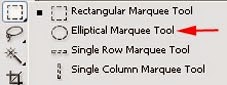
4. Lalu buat seleksi seperti dibawah ini. Anda dapat melihat foto 2 anak ada di dalam lingkaran. Jadi bisa ditebak kan kalau foto yang ada didalam lingkaran yang akan ditekankan/ditonjolkan dari backgroundnya.

5. Kalau sudah membuat seleksi silahkan klik kanan pada mouse dan pilih Feather, buat nilai Feather Radius = 10 pixels, lalu pilih OK
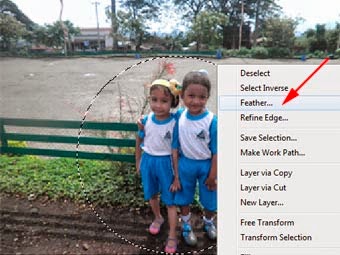
6. Lalu gandakan/duplikat hasil seleksi dengan tekan Ctrl + J. Buat warna pada Set foreground color warna putih dan Set background color warna hitam. Lalu klik pada layer Background dan tekan Ctrl+Backspace di keyboard.
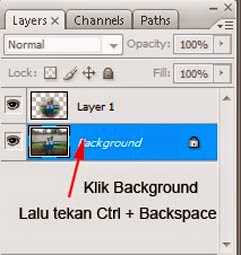
7. Hasilnya foto setelah diberi efek vignette seperti di bawah ini

Sumber http://tips-erma.blogspot.com/
Membuat Efek Vignette Pada Foto Menggunakan Photoshop :
2. Buka foto seperti contoh dibawah ini
Related

3. Pilih "Elliptical Marque Tool" di toolbox photoshop
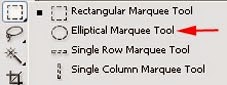
4. Lalu buat seleksi seperti dibawah ini. Anda dapat melihat foto 2 anak ada di dalam lingkaran. Jadi bisa ditebak kan kalau foto yang ada didalam lingkaran yang akan ditekankan/ditonjolkan dari backgroundnya.

5. Kalau sudah membuat seleksi silahkan klik kanan pada mouse dan pilih Feather, buat nilai Feather Radius = 10 pixels, lalu pilih OK
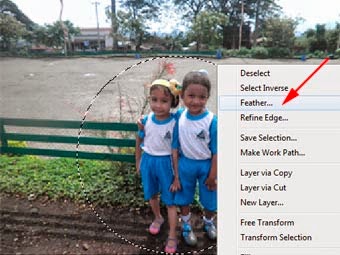
6. Lalu gandakan/duplikat hasil seleksi dengan tekan Ctrl + J. Buat warna pada Set foreground color warna putih dan Set background color warna hitam. Lalu klik pada layer Background dan tekan Ctrl+Backspace di keyboard.
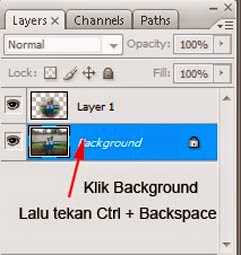
7. Hasilnya foto setelah diberi efek vignette seperti di bawah ini

Mudah bukan? Nah cukup sekian dulu pembahasan tentang cara membuat efek vignette dengan photoshop, semoga bermanfaat.
Sumber http://tips-erma.blogspot.com/







